SKAI-Studio. Вход в программу
Запуск SKAI-Studio осуществляется с помощью ярлыка ![]() . Окно загрузки выглядит следующим образом (рисунок 1):
. Окно загрузки выглядит следующим образом (рисунок 1):
 Рисунок 1. Окно запуска ПО SKAI-Studio
Рисунок 1. Окно запуска ПО SKAI-Studio
Для запуска SKAI-SilverStudio необходимо открыть браузер IE и ввести в строку поиска адрес подключения к СП SKAI IoT Platform.
Адрес подключения для SKAI 365: http://silver.skai.online
 Рисунок 2. Окно запуска веб-интерфейса SKAI-SilverStudio
Рисунок 2. Окно запуска веб-интерфейса SKAI-SilverStudio
После загрузки (рисунок 2) система предоставит окно авторизации.
Вход в программу
Для входа пользователя в программу необходимо иметь учетную запись, созданную для этого пользователя. Согласно правам, настроенным для учетной записи, пользователь получает доступ к учетным записям других пользователей, объектам, терминалам, группам, сотрудникам, дополнительному функционалу, зависящему от лицензий, на выданных в доступ объектов мониторинга. Также для работы с программой пользователю необходимо знать адрес сервера и порт, на котором развернуто Ядро SKAI .
Для SKAI 365:
- Хост: http://login.skai.online
- Порт: 8081
При авторизации (рисунки 3 и 4) в системе необходимо ввести следующие данные:
- Основные поля
- Логин – имя пользователя в системе;
- Пароль – пароль, соответствующий указанному логину;
Учетная запись создается согласно статьям SKAI-Manager. Работа со списком диспетчеров. и SKAI-MAnager. Добавление, удаление и редактирование Администратора.
При использовании SKAI 365 учетные записи предоставляются клиентам в рабочем порядке
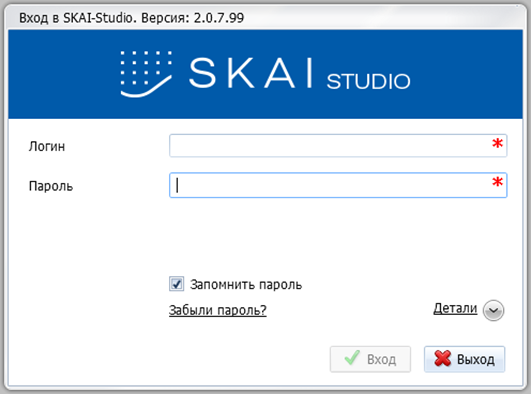 Рисунок 3. Окно аутентификации SKAI-Studio
Рисунок 3. Окно аутентификации SKAI-Studio
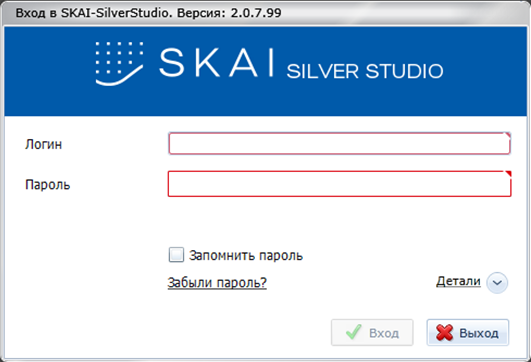 Рисунок 4. Окно аутентификации веб-интерфейса SKAI-SilverStudio
Рисунок 4. Окно аутентификации веб-интерфейса SKAI-SilverStudio
- Детали подключения (под кнопкой
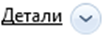 )
)
Для SKAI 365:
- Хост: http://login.skai.online
- Порт: 8081
В первый раз по умолчанию отображается сервер заданный, при установке, далее отображается последний сервер успешного подключения. Система запоминает последние пять серверов, к которым удавалось успешно подключиться.
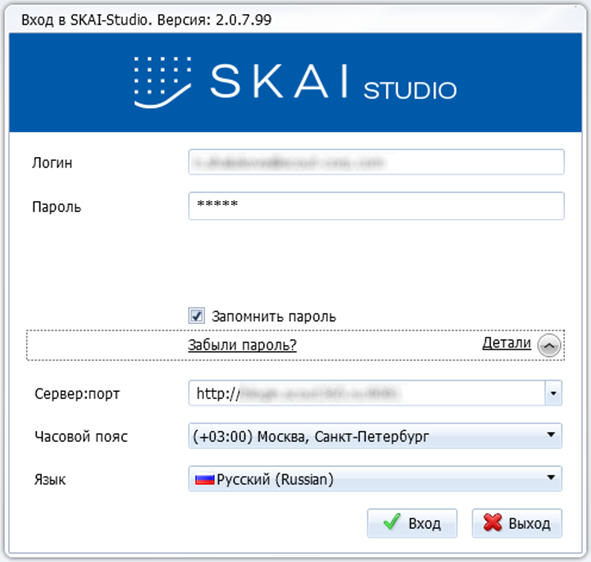 Рисунок 5. Настройки подключения для SKAI-Studio
Рисунок 5. Настройки подключения для SKAI-Studio
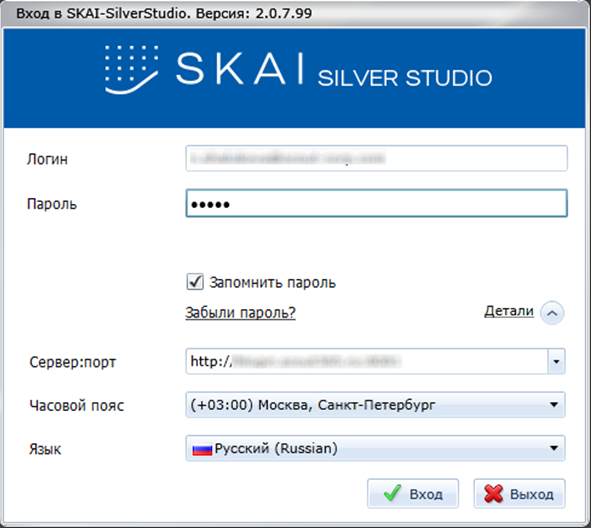 Рисунок 6. Настройки подключения для SKAI-SilverStudio
Рисунок 6. Настройки подключения для SKAI-SilverStudio
При необходимости настроить:
- дополнительные параметры:
- «Запомнить пароль» – опция хранения в системе данных введённой учётной записи.
- Часовой пояс – часовой пояс региона, в котором используется программа;
- Язык – язык интерфейса системы (доступны русский и английский языки).
Поля «Имя пользователя», «пароль» и «Сервер:порт» не могут быть пустыми. Если хотя бы одно из этих полей пусто, кнопка «Вход» остается неактивна.
При нажатии кнопки происходит попытка подключения к серверу, указанному в качестве сервера подключения с предоставленными учетными данными. При успешном подключении пользователь получает доступ к сущностям согласно настройкам той учетной записи, под которой он авторизовался в ПО . При нажатии на кнопку , окно входа в программу закроется вместе с приложением.
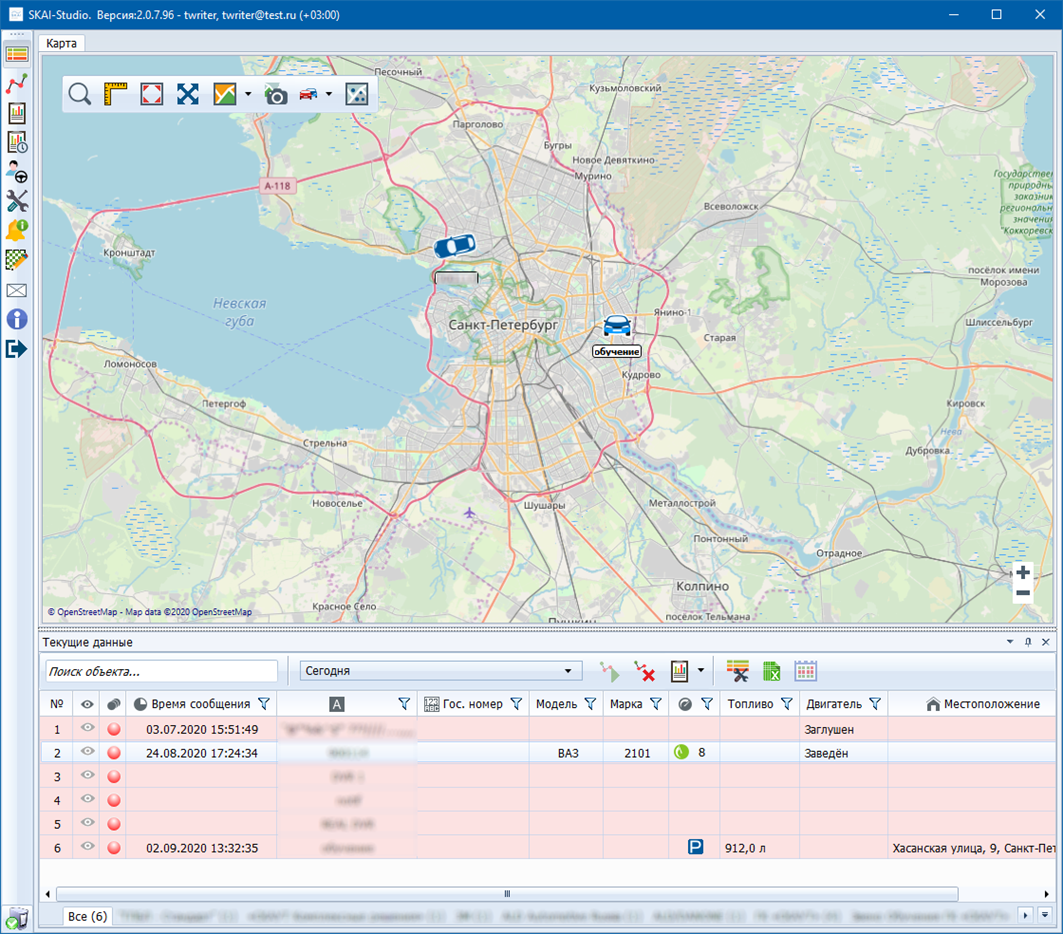 Рисунок 7. Основное окно ПО SKAI-Studio
Рисунок 7. Основное окно ПО SKAI-Studio
Возможные ошибки при авторизации и восстановление пароля
Восстановление пароля через ПО SKAI-Studio и веб-интерфейс SKAI-SilverStudio не доступно для учетных записей, созданных не в формате e-mail . Если логин пользователя задан не в формате e-mail, пользователь увидит сообщение " Для вашей учетной записи недоступна возможность смены пароля. Обратитесь к вашему администратору Системы " (рисунок 8).
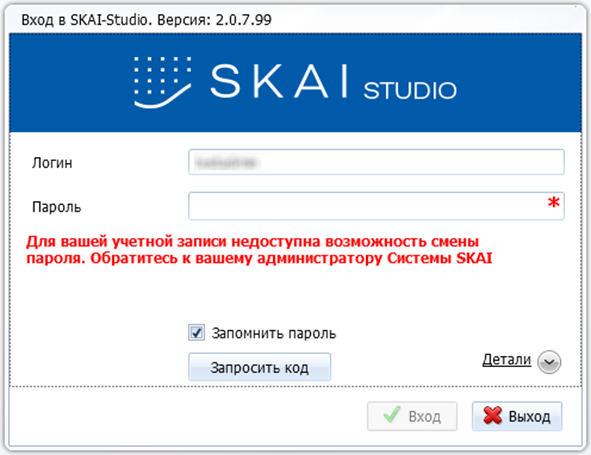 Рисунок 8. Использование в качестве логина слова неподходящего формата
Рисунок 8. Использование в качестве логина слова неподходящего формата
Если при создании учетной записи введен несуществующий e-mail или e-mail, к которому пользователь не имеет доступа , сменить пароль можно только через
SKAI- Manager с привлечением администратора SKAI-Manager.
Для того, чтобы сменить пароль необходимо кликнуть ссылку ![]() (рисунок 9), после чего появится возможность запросить код (кнопка
(рисунок 9), после чего появится возможность запросить код (кнопка ![]() (рисунок 10). На этом шаге (если не нажата кнопка
(рисунок 10). На этом шаге (если не нажата кнопка ![]() ) действие по восстановлению пароля можно не продолжать, зайдя в SKAI-Studio с ранее выданным паролем.
) действие по восстановлению пароля можно не продолжать, зайдя в SKAI-Studio с ранее выданным паролем.
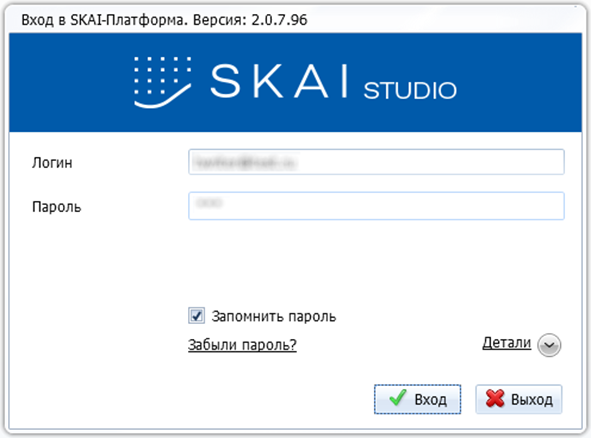 Рисунок 9. Окно входа в ПО SKAI-Studio
Рисунок 9. Окно входа в ПО SKAI-Studio
После отправки кода подтверждения, смену пароля можно отменить обновлением страницы в SKAI-SilverStudio (F5) или закрытием и повторным запуском ПО SKAI-Studio
При нажатии на кнопку ![]() (рисунок 10) на указанную в качестве логина почту будет выслано письмо с кодом восстановления пароля (рисунок 11).
(рисунок 10) на указанную в качестве логина почту будет выслано письмо с кодом восстановления пароля (рисунок 11).
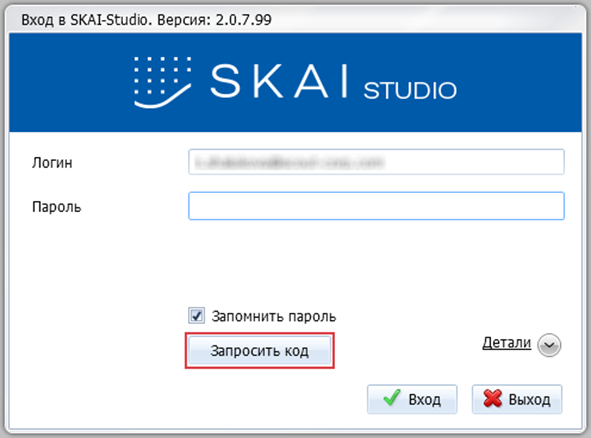 Рисунок 10. Запрос кода подтверждения
Рисунок 10. Запрос кода подтверждения
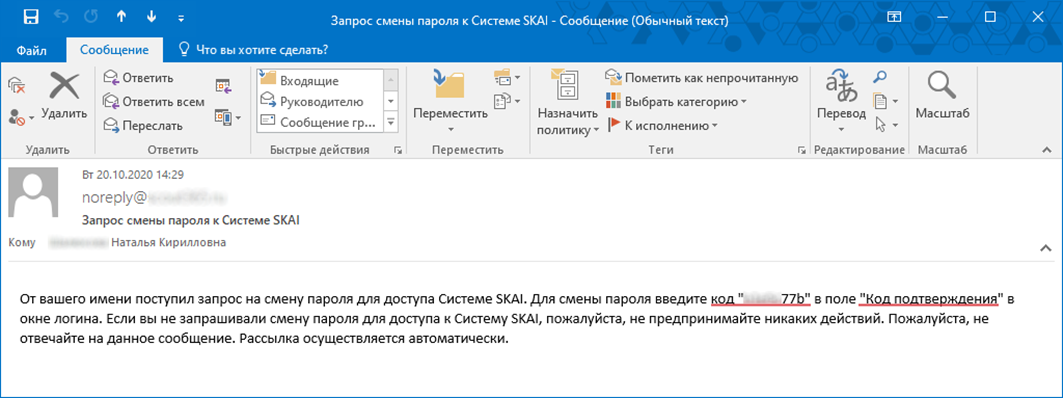 Рисунок 11. Письмо с кодом подтверждения
Рисунок 11. Письмо с кодом подтверждения
В появившееся поле для ввода кода (рисунок 12) подтверждения необходимо вставить код, пришедший на почту и нажать кнопку ![]() .
.
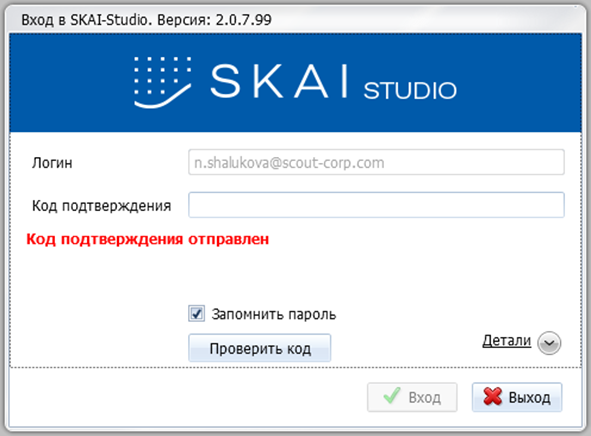 Рисунок 12. Поля для ввода кода подтверждения
Рисунок 12. Поля для ввода кода подтверждения
После ввода кода подтверждения, необходимо будет ввести пароль и подтвердить его (рисунок 13).
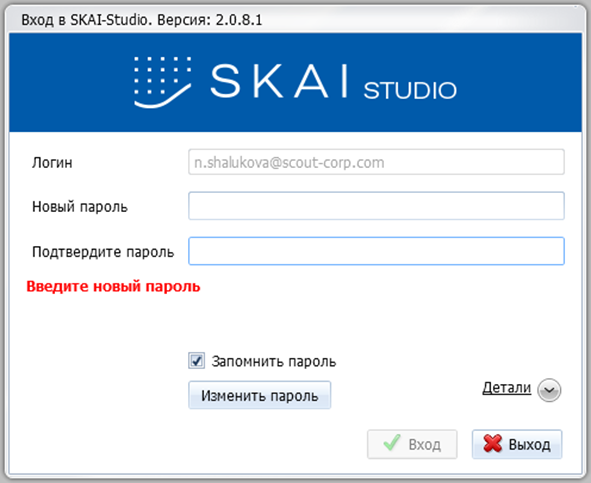 Рисунок 13. Ввод и подтверждение нового пароля
Рисунок 13. Ввод и подтверждение нового пароля
В случае, если код введен не верно, появится соответствующее предупреждение (рисунок 14).
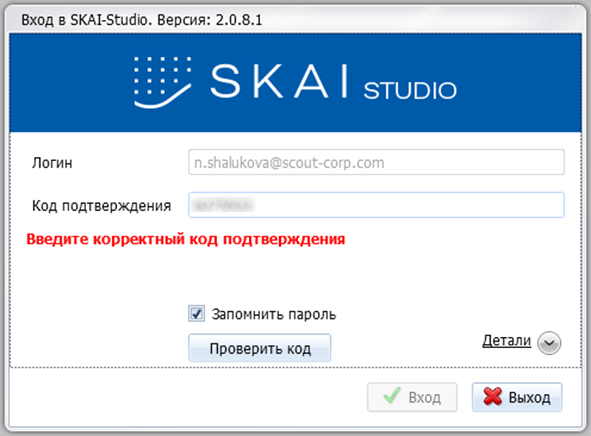 Рисунок 14. Некорректный ввод кода
Рисунок 14. Некорректный ввод кода
Задать новый пароль и подтвердить его, затем нажать кнопку ![]() . Если пароли введены разные, то появится предупреждение: " Пароли не совпадают " (рисунок 15).
. Если пароли введены разные, то появится предупреждение: " Пароли не совпадают " (рисунок 15).
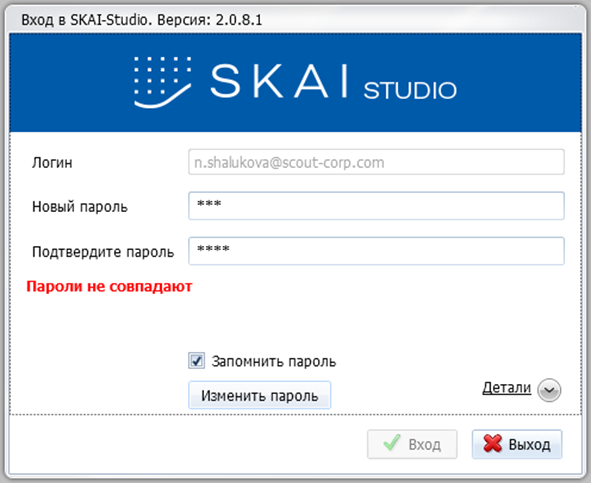 Рисунок 15. Некорректное подтверждение пароля
Рисунок 15. Некорректное подтверждение пароля
В случае корректно введенных пароля и подтверждение пароля снова отобразится окно входа в ПО SKAI-Studio ( веб-интерфейс SKAI-SilverStudio), после чего можно будет войти в ПО SKAI-Studio (веб-интерфейс SKAI-SilverStudio) с новым паролем (рисунки 5 и 6).
- Статус: В работе